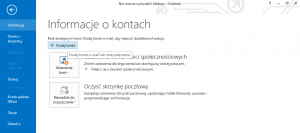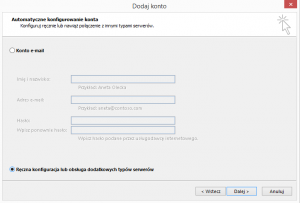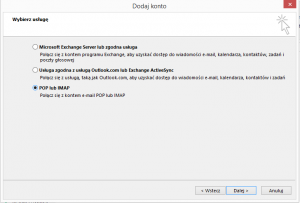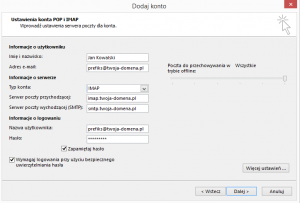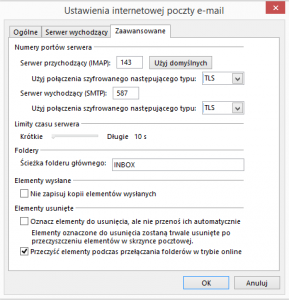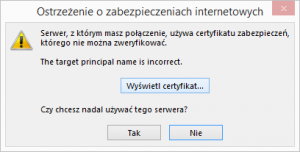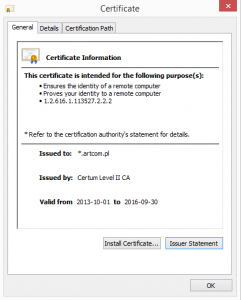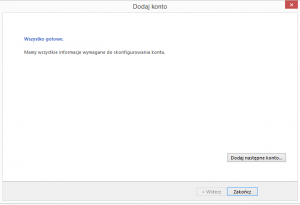Uzupełniamy dane konfiguracyjne
Następnie uzupełniamy dane konfiguracyjne według schematu:
Informacje o użytkowniku
Imię i nazwisko: Imię Nazwisko
Adres e-mail: prefiks@twoja-domena.plInformacje o serwerze
Typ konta: IMAP
Serwer poczty przychodzącej: imap.twoja-domena.pl
Serwer poczty wychodzącej: smtp.twoj-domena.plInformacje o logowaniu
Nazwa użytkownika: prefiks@twoja-domena.pl
Hasło: nasze hasło do konta pocztowego
Wymagaj logowania przy użyciu bezpiecznego uwierzytelniania hasła: zaznaczoneNastępnie wybieramy przycisk Więcej ustawień.
Konfigurujemy opcje serwera
Przechodzimy na zakładkę Serwer wychodzący i zaznaczamy opcję Serwer wychodzący (SMTP) wymaga uwierzytelnienia oraz Użyj tych samych ustawień, co mój serwer poczty przychodzącej.
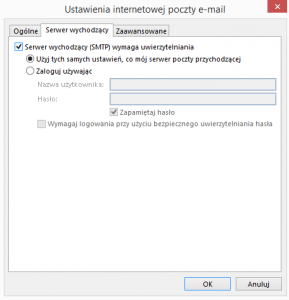
Następnie wybieramy zakładkę Zaawansowane i konfigurujemy numery portów serwera:
Serwer przychodzący (IMAP): 143
Użyj połączenia szyfrowanego następującego typu: TLS
Serwer wychodzący (SMTP): 587
Użyj połączenia szyfrowanego następującego typu: TLS
Ścieżka folderu głównego: INBOXInstalujemy certyfikaty
Po wybraniu przycisku Dalej program rozpocznie testowanie ustawień konta wyświetlając okienko z wynikami testu.
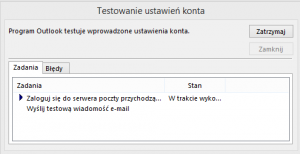
Po krótkiej chwili zostaniemy poproszeni o zweryfikowanie certyfikatu bezpieczeństwa. Aby zainstalować certyfikat wybieramy przycisk Wyświetl certyfikat.
Następnie w okienku prezentującym informacje o certyfikacie wybieramy przycisk Install Certificate
Przechodzimy proces instalacji certyfikatu pozostawiając domyślne ustawienia. Pozostawiamy zaznaczoną opcję Store Location na Current User i przechodzimy dalej wybierając przycisk Next.
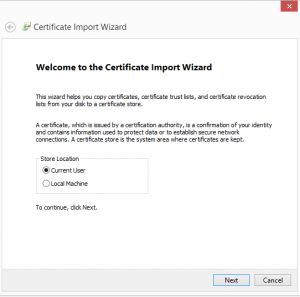
W kolejnym oknie pozostawiamy zaznaczoną opcję Automatically select the certificate store based on the type of certificate. Przechodzimy dalej wybierając przycisk Next.
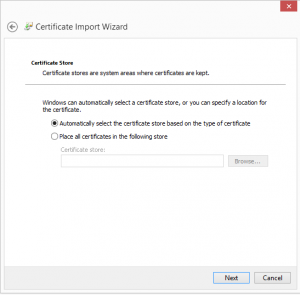
Kończymy proces instalacji certyfikatu wybierając przycisk Finish.
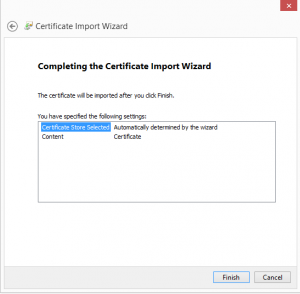
Zostaniemy poinformowaniu o prawidłowym przebiegu instalacji certyfikatu.
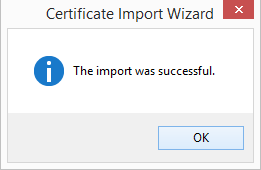
Tym razem w okienku certyfikatu wybieramy przycisk OK.
Natomiast w okienku weryfikacji certyfikatu bezpieczeństwa odpowiadamy Tak na pytanie Czy chcesz nadal używać tego serwera?
Po zakończeniu testowania wybieramy przycisk Zamknij.
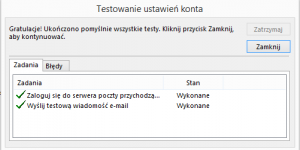 W ostatnim oknie, program powinien poinformować nas o poprawnej konfiguracji konta. Po wybraniu przycisku Zakończ możemy zacząć korzystać z naszego konta pocztowego.
W ostatnim oknie, program powinien poinformować nas o poprawnej konfiguracji konta. Po wybraniu przycisku Zakończ możemy zacząć korzystać z naszego konta pocztowego.
Konfiguracja programu Microsoft Outlook
You are here: Home1 / Pomoc2 / Prywatne: Konfiguracja kont – pomoc3 / Konfiguracja programu Microsoft Outlook
Przydatne linki
Na skróty
Adres firmy
ART-COM Sp. z o.o.
ul. Grunwaldzka 120
43-600 Jaworzno
43-600 Jaworzno
Godziny otwarcia
pn – pt 10:00 – 18:00
soboty 10:00 – 14:00